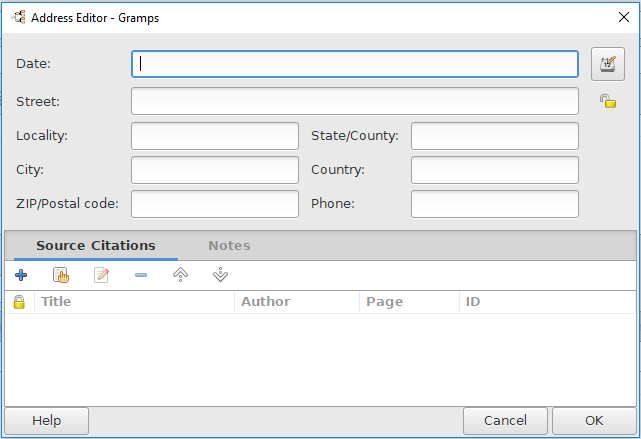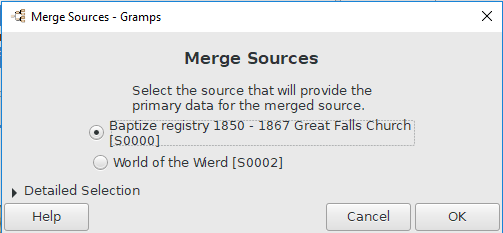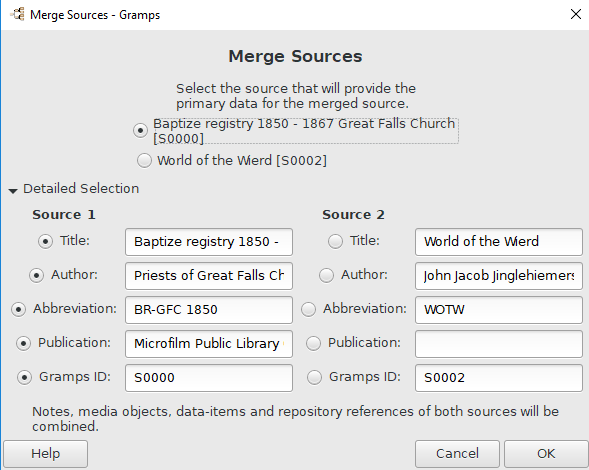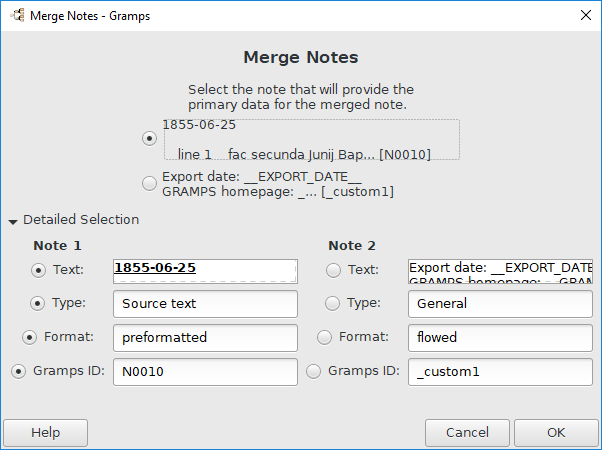De:Gramps 5.1 Wiki Handbuch - Daten eingeben und bearbeiten: Ausführlich - Teil 3
| Zurück | Index | Nächste |
Der vorhergehende Abschnitt bot dir eine detaillierte Übersicht wie man die Hauptobjekte in Gramps erstellt und bearbeitet. This section continues with other objects you encounter in Gramps.
Namenseditor
Name werden in dem Namenseditor Dialog bearbeitet, available from the Names tab of the Edit Person dialog.
Namenseditor Dialog
Der obere Bereich des Fensters ermöglicht die Eingabe der Namensart (z.B. Geburtsname, Name nach Hochzeit, usw.) aus einer Aufklappliste wählen. Als nächstes kommen die Elemente des persönlichen Namens in den meisten Fällen als Teile des Vornamen zusammengefasst. Nach dem Vornamenbereich folgt der Nachnamenbereich. Unten befinden sich Elemente die das Anpassen der Namenssortierung ermöglichen, Daten für Namen, Namensquellen und Notizen für die Namen.
Art
- Type: (
Birth Namedefault) The Name type dropdown list allows you to select the type of name being entered. You may also directly key in a Custom Type into this field. - Record is public/private toggle the icon in the top right corner to mark this name record as private. This will give you a chance to omit this name from being included in reports if you choose so among the report generation options.
Vorname(n) Bereich
Der Vorname(n) Bereich enthält alle Teile des persönlichen Namens die du in Gramps speichern kannst:
- Vorname:, Die Vornamen der Person sollte alle hier eingegeben werden.
- Rufname:, Der offizielle juristische Vorname der normalerweise von der Person verwendet wurde, sollte hier eingegeben werden. Zum Beispiel jemand heißt Johann Heinrich Schmidt und verwendet den Namen Johann sollte Johann hier eingegeben werden. Wenn die Person Hans verwendet, sollte dieser unter Spitzname eingetragen werden da Hans kein offizieller Vorname der Person ist (siehe weiter unten). In Deutschland und an einigen anderen Orten war es üblich den Rufnamen zwischen den anderen Vornamen zu unterstreichen (siehe auch hier).
- Titel:, Der Titel einer Person wie Doktor kann hier eingegeben werden.
- Suffix:, Der Suffix des persönlichen Namens wie zum Beispiel Junior (Jun). oder III. sollte hier eingegeben werden.
- Spitzname:, Der Spitzname einer Person sollte hier eingegeben werden. Spitznamen beinhalten auch Kurzformen des korrekten Namens wie Hans für Johann (vergleiche Rufname oben).
Nachnamen Bereich
Der Nachnamen Bereich enthält die Elemente des Nachnamens der Person. Gramps erlaubt sowohl mehrfach Nachnamen als auch mehrere Arten von Nachnamen.
- Toolbar - + / Edit / Remove / Move up in list / Move down in list
The following columns are shown:
- Ein Präfix für den Nachnamen wird nicht für die Sortierung verwendet (wie "von" oder "de").
- Nachname für den Hauptteil des Nachnamen.
- Verbindung oft in matronymischen oder patronymischen Namensschemen verwendet wie dotter.
- Herkunft zeigt den Typ des Familiennamen wie er ist und dessen Herkunft.
The following field is shown:
- Familienspitzname für Familien die üblicherweise mit einem örtlichen Spitznamen bezeichnet werden.
Siehe auch: Namen Wiki Eintrag
Namenseditor Registerkarten

|
Tipp Wenn ein Reiter fett beschriftet ist und ein Piktogramm enthält, enthält dieser Reiter Daten. Wenn nicht enthält er keine Daten. |
Allgemein
Optionen ermöglichen dir gezielte Gruppierung, Sortierung und Anzeige Eigenschaften für den Namen fest zu legen genauso wie ein zu dem Namen gehörendes Datum anzugeben.
- Das Gruppieren Feld bietet eine alternative Gruppierung in der Personenansicht, welche die Standardgruppierung die auf dem Nachnamen basiert überschreibt. Dies kann nötig sein bei ähnlichen Familiennamen, die zusammen Gruppiert werden sollten -- zum Beispiel russische Namen Ivanov und Ivanova sind identisch werden aber je nach Geschlecht unterschiedlich geschrieben. See Grouping Surnames.
- Override Check this checkbox to enable typing into this field. (checkbox unchecked by default)
- Personen werden entsprechend dem Namensformat in den Präferenzen angezeigt (der Standard).
- Hier kannst du festlegen, das diese Person entsprechend einem benutzerdefinierten Namensformat angezeigt wird. (More name formats can be selected in the Edit ->Preferences... Display tab or customized using the Display_Name_Editor.)
- Sortieren als und Anzeigen als legen fest, wie die Namen in der Personenansicht und den Berichten erscheinen. Sortieren als ermöglicht dir das Namensmuster welches in den Präferenzen zur Sortierung der Namen eingestellt ist, zu überschreiben. Zum Beispiel, du hast plötzlich einen Zweig mit Schwedischen Namen mit Vornamen und Patronymikon aber der Rest deiner Datenbank sortiert die Namen nach Familienname, Vorname. Du kannst hier angeben, diesen Namen immer als Patronymikon, Vorname zu sortieren.
- Hier kannst du festlegen, das diese Person entsprechend einem benutzerdefinierten Namensformat sortiert wird. (More name formats can be selected in the Edit ->Preferences... Display tab or customized using the Display_Name_Editor.).
- Anzeigen als ermöglicht dir fest zu legen, wie der Name angezeigt wird. You might, for example, want to sort a name in based on a person's given or surname, but still have the display show an honorific title before that name. (More name formats can be selected in the Edit ->Preferences... Display tab or customized using the Display_Name_Editor.)
- Die Personenbaumansicht gruppiert Personen nach ihrem primären Nachnamen. Du kannst dies mit einem hier gesetzten Gruppierungswert überschreiben. Du wirst gefragt, ob du nur diese Person anders gruppieren willst oder alle Personen mit diesem primären Nachnamen.
- Das Datum kann Informationen über die Gültigkeit des Namen liefern -- verwende wenn nötig Zeiträume. Die Datum bearbeiten Schaltfläche öffnet den Datumeditor. Z.B. bei einem Namen nach Heirat das Datum an dem der Name das erste mal verwendet wurde oder das Hochzeitsdatum.
Quelle Fundstellen
Der Quelle Fundstellen Reiter zeigt Informationen über für diesen Namen relevante Quellen und Fundstellen und Bedienelemente die deren Änderung ermöglichen. Der zentrale Bereich zeigt eine Liste all dieser Fundstellen und Quellen aus der Datenbank. Die Schaltflächen +, ![]() Bearbeiten und - ermöglichen dir entsprechend das Hinzufügen, Ändern und Entfernen einer Fundstelle zu diesem Namen. Beachte das die
Bearbeiten und - ermöglichen dir entsprechend das Hinzufügen, Ändern und Entfernen einer Fundstelle zu diesem Namen. Beachte das die ![]() Bearbeiten und - Schaltflächen nur verfügbar sind wenn eine Quellenreferenz aus der Liste gewählt ist.
Bearbeiten und - Schaltflächen nur verfügbar sind wenn eine Quellenreferenz aus der Liste gewählt ist.
Mehr Informationen: Fundstelleneditor
Notizen
Der Notizen Reiter zeigt jede Notiz, die den Namen betrifft. Um eine Notiz hinzuzufügen oder eine bestehende Notiz zu bearbeiten, bearbeite einfach den Text im Texteingabefeld.
Mehr Informationen: Notizeditor
Attributeditor Dialog
Note Some predefined attributes are present because they are defined in the GEDCOM standard. |
Der obere Bereich des Fensters zeigt den Namen des Dialog mit dem Namen der Person deren Attribute bearbeitet werden. Der Zentrale Bereich des Fensters enthält drei Reiter die verschiedene Kategorien von verfügbaren Informationen enthalten. Du kannst jeden Reiter zu Ansicht oder zum bearbeiten durch klicken auf die entsprechende Reiterbeschriftung in den Vordergrund holen. Der untere Bereich enthält OK und Abbrechen Schaltflächen. Klicken der OK Schaltfläche übernimmt jederzeit alle Änderungen die in allen Reitern gemacht wurden und schließt das Dialogfenster. Klicken der Abbrechen Schaltfläche schließt jederzeit das Dialogfenster und verwirft alle Änderungen.
Der obere Bereich ermöglicht das Bearbeiten der Hauptinformationen des Attributs:
- Attribute: (
Identification Numberdefault) The name of an attribute you want to use. For example: Height (for a person), Weather on this Day (for an event), ... Use this to store snippets of information you collect and want to correctly link to sources. Attributes can be used for people, families, events, and media. The information can be typed in the appropriate text entry fields. The attribute name can also be selected from available choices (if any) listed in the Attribute drop-down menu. - Record is public/private Toggle this to mark this attribute record as private or public. This will give you a chance to omit this attribute from being included in the reports if you choose so among the report generation options.
- Der Wert des Attribut. Z.B. 1,8m, sonnig oder blaue Augen.
Attributeditor Registerkarten

|
Tipp Wenn ein Reiter fett beschriftet ist und ein Piktogramm enthält, enthält dieser Reiter Daten. Wenn nicht enthält er keine Daten. |
Quelle Fundstellen
- Der Quellen Fundstellen Reiter zeigt Informationen über für dieses Attribut relevante Fundstellen und Quellen und Bedienelemente die deren Änderung ermöglichen. Der zentrale Bereich zeigt eine Liste all dieser Quellen und Fundstellen aus der Datenbank. Die Schaltflächen +,
 Bearbeiten und - ermöglichen dir entsprechend das Hinzufügen, Ändern und Entfernen einer Quellenreferenz zu diesem Attribut. Beachte, das die
Bearbeiten und - ermöglichen dir entsprechend das Hinzufügen, Ändern und Entfernen einer Quellenreferenz zu diesem Attribut. Beachte, das die  Bearbeiten und - Schaltflächen nur verfügbar sind wenn eine Fundstelle/Quelle aus der Liste gewählt ist.
Bearbeiten und - Schaltflächen nur verfügbar sind wenn eine Fundstelle/Quelle aus der Liste gewählt ist.
Notizen
Der Notizen Reiter zeigt alle das Attribut betreffende Notizen an. Zum Hinzufügen oder Ändern einer Notiz bearbeite einfach den Text im Texteingabefeld.
Adressen

|
Anmerkung Verwende das Wohnortereignis für genealogische Adressendaten. |
When you add or edit an address from the Edit Person dialogs Addresses tab the Address Editor dialog will be shown.
Adresseditor Dialog
The Address Editor dialog allows you to record a current address by recording the information in the appropriate text entry fields.
The top section of the dialog allows editing and entry of information about the address:
- Datum: Datum an dem die Adresse gültig ist.
- Invoke date editor button
- Straße: Die Straße der Adresse.
- Record is public/private button. Toggle this button to mark this address record as private or public. This will give you a chance to omit this address from being included in reports if you choose so among the report generation options.
- Lokalität: Der Name der Lokalität der Adresse.
- Staat/Landkreis: Der Staat oder Landkreis der Adresse, wenn eine Postadresse dies enthalten muss.
- Ort: Der Ort oder die Stadt der Adresse.
- Land: Das Land der Adresse.
- PLZ: Die Postleitzahl.
- Telefon: Die Telefonnummer die zu der Adresse gehört.
The bottom of the dialog has Help, Cancel and OK buttons. Clicking the OK button at any time will apply all the changes made in all tabs and close the dialog window. Clicking the Cancel button at any time will close the window without applying any changes.
Adresseditor Registerkarten
The following tabs contain different categories of available information. You can bring any tab to the top for viewing or editing by clicking on the appropriate tab heading.
Quelle Fundstellen
- Der Quellen Fundstellen Reiter zeigt Informationen über für diese Adresse relevante Quellen und Bedienelemente die deren Änderung ermöglichen. Der zentrale Bereich zeigt eine Liste all dieser Quellen und Fundstellen aus der Datenbank. Die Schaltflächen +,
 Bearbeiten und - ermöglichen dir entsprechend das Hinzufügen, Ändern und Entfernen einer Fundstelle/Quelle zu dieser Adresse. Beachte, dass die
Bearbeiten und - ermöglichen dir entsprechend das Hinzufügen, Ändern und Entfernen einer Fundstelle/Quelle zu dieser Adresse. Beachte, dass die  Bearbeiten und - Schaltflächen nur verfügbar sind wenn eine Quellenreferenz aus der Liste gewählt ist.
Bearbeiten und - Schaltflächen nur verfügbar sind wenn eine Quellenreferenz aus der Liste gewählt ist.
Notizen
- Der Notizen Reiter zeigt jede die Adresse betreffende Notiz. Um eine Notiz hinzuzufügen oder eine bestehende zu ändern bearbeite einfach den Text im Texteingabefeld.
Datensätze zusammenfassen
Manchmal stellt sich heraus, das mehrere Datensätze in der Datenbank das selbe Objekt beschreiben: selbe Person, selber Ort, oder selbe Fundstelle/Quelle. Das kann auch passieren wenn die Daten aus versehen zweimal eingegeben wurden oder wenn neue Informationen zeigen, das zwei Einträge zu der selben Person gehören. Es kann auch passieren nach dem Import einer GEDCOM Datei die du von einem Verwandten erhalten hast, dessen Datenbank sich mit deinen Daten überschneiden.
Immer wenn du doppelte Datensätze entdeckst ist das Zusammenfassen ein nützlicher Weg die Situation zu bereinigen.
Personen zusammenfassen
Zusammenfassen von Personen verwirft keine Informationen. Die Entscheidungen, die du während des zusammenfassen triffst, beeinflussen nur welche Daten im resultierenden Datensatz primär oder sekundär sind. |
Wenn genau zwei Personen markiert sind, wähle Bearbeiten ->Zusammenfassen...um den Personen zusammenfassen Dialog zu öffnen.
Der Dialog erlaubt zu entscheiden ob die gewählten Datensätze zusammengefasst werden sollen oder nicht. Wenn du entscheidest die Datensätze sollten nicht zusammen gefasst werden, trotz gleichen Namens, klicke Abbrechen um den Dialog ohne jede Änderung zu schließen.
Ausklappen des ▶Detail Bereich und des ▶Kontextinformation Felds links unten zeigt mehr Informationen über die zusammenzufassenden Personen.
Wenn du beschließt, das Zusammenfassen fortzusetzen, wähle die entsprechenden Vorgabe Optionsfelder die als Quelle für die primären Daten verwendet werden sollen, dann klicke OK. Die Daten von dem anderen Datensatz werden als Zweitdaten behalten.
Spezifisch werden alle Namen von dem anderen Datensatz Zweitnamen des vermischten Datensatz. Ähnlich werden Eltern, Gatten und Kinder des anderen Datensatz zweit Eltern, Gatten und Kinder des vermischten Datensatz und so weiter.
Familien zusammenfassen
Wenn genau zwei Familien markiert sind, wähle Bearbeiten ->Zusammenfassen... um den Familien zusammenfassen Dialog zu öffnen.
Der Dialog ermöglicht dir zu entscheiden, ob gewählten Datensätze zusammen gefasst werden sollen oder nicht. If you decide that the records should not be merged, despite being similar, you may click Cancel to close the dialog without making any changes.
Du kannst entweder eine der beiden Familien als Quelle für die primären Daten für die neue Familie wählen oder du kannst durch erweitern des ▶Detailauswahl Feld wählen welcher Vater die Quelle für die primären Daten ist, welche Mutter die Quelle für die pimären Daten ist und welche Familie (Auswahl über Gramps-ID) die Quelle für die restlichen primären Daten ist.
Wenn du beschließt mit dem Zusammenfassen fortzufahren, wähle die entsprechenden Auswahl Schaltfläche(n) um die Quelle(n) der primären Daten die für den zusammengefasste Familiendatensatz verwendet werden und klicke dann OK. Die Kinder von beiden Hochzeiten werden in der neuen Familie zusammengefasst. Die zwei Väter werden zusammengefasst und die Ereignisse des zweiten Vaters werden dem primären Vater hinzugefügt. Die Namen des zweiten Vaters werden alternative Namen des primären Vaters. Das Selbe passiert mit den zwei Müttern. Die Ereignisse, die zu der zweiten Familie gehören (z.B. Hochzeiten und Scheidungen), werden in zu der primären Familie hinzugefügt. Die zweite Familie und die Personendatensätze für den zweiten Vater und die zweite Mutter werden aus der Datenbank gelöscht.
Ereignisse zusammenfassen
Wenn genau zwei Ereignisse markiert sind, wähle Bearbeiten ->Zusammenfassen... um den Ereignisse zusammenfassen Dialog zu öffnen.
Der Dialog ermöglicht dir zu entscheiden, ob gewählten Datensätze zusammen gefasst werden sollen oder nicht.
By expanding the ▶Detailed Selection field you can see additional information about the merge.
Wenn du beschließt, das die Datensätze trotz ähnlichen Titel nicht zusammen gefasst werden sollen, kannst du auf Abbrechen klicken um den Dialog zu schließen ohne irgendwelche Änderungen vor zu nehmen.
Wenn du beschließt, das Zusammenfassen fortzusetzen, wähle die entsprechenden Vorgabe Optionsfelder:
- Type
- Date
- Place
- Description
- Gramps ID
die für den zusammengefassten Datensatz verwendet werden sollen, dann klicke OK.
Orte zusammenfassen
Wenn genau zwei Orte markiert sind, wähle Bearbeiten ->Zusammenfassen... um den Orte zusammenfassen Dialog zu öffnen.
By expanding the ▶Detailed Selection field you can see additional information about the merge.
Der Dialog erlaubt zu entscheiden ob die gewählten Datensätze zusammengefasst werden sollen oder nicht.
Wenn du entscheidest die Datensätze sollten nicht zusammen gefasst werden, trotz gleichen Titels, klicke Abbrechen um den Dialog ohne jede Änderung zu schließen.
Wenn du beschließt, das Zusammenfassen fortzusetzen, wähle die entsprechenden Vorgabe Optionsfelder:
- Titel
- Breitengrad
- Längengrad
- Lokation
- ID
die für den zusammengefassten Datensatz verwendet werden sollen, dann klicke OK.
Quellen zusammenfassen
Wenn genau zwei Quellen markiert sind, wähle Bearbeiten ->Zusammenfassen... um den Quellen zusammenfassen Dialog zu öffnen.
By expanding the ▶Detailed Selection field you can see additional information about the merge.
Der Dialog erlaubt zu entscheiden ob die gewählten Datensätze zusammengefasst werden sollen oder nicht.
Wenn du entscheidest, die Datensätze sollten nicht zusammen gefasst werden, trotz gleichen Titels, klicke Abbrechen um den Dialog ohne jede Änderung zu schließen.
Wenn du beschließt, das Zusammenfassen fortzusetzen, wähle die entsprechenden Vorgabe Optionsfelder:
- Titel
- Autor
- Verkürzter Titel
- Veröffentlichungs-Informationen
- ID
die für den zusammengefassten Datensatz verwendet werden sollen, dann klicke OK.
Fundstellen zusammenfasen
Wenn genau zwei Fundstellen markiert sind, wähle Bearbeiten ->Zusammenfassen... um den Fundstellen zusammenfassen Dialog zu öffnen.
By expanding the ▶Detailed Selection field you can see additional information about the merge.
Der Dialog ermöglicht dir zu entscheiden, ob gewählten Datensätze zusammen gefasst werden sollen oder nicht.
If you decide that the records should not be merged, despite similar titles, you may click Cancel to close the dialog without making any changes.
Wenn du beschließt, das Zusammenfassen fortzusetzen, wähle die entsprechenden Vorgabe Optionsfelder:
- Volume/Page
- Datum
- Confidence
- Gramps ID
die für den zusammengefassten Datensatz verwendet werden sollen, dann klicke OK.
See also the Merge Citations... Tool.
Aufbewahrungsorte zusammenfassen
Wenn genau zwei Aufbewahrungsorte markiert sind, wähle Bearbeiten ->Zusammenfassen... um den Aufbewahrungsorte zusammenfassen Dialog zu öffnen.
By expanding the ▶Detailed Selection field you can see additional information about the merge.
Der Dialog ermöglicht dir zu entscheiden, ob gewählten Datensätze zusammen gefasst werden sollen oder nicht.
Wenn du beschließt, das die Datensätze trotz ähnlichen Titel nicht zusammen gefasst werden sollen, kannst du auf Abbrechen klicken um den Dialog zu schließen ohne irgendwelche Änderungen vor zu nehmen.
Wenn du beschließt, das Zusammenfassen fortzusetzen, wähle die entsprechenden Vorgabe Optionsfelder:
- Name
- Art
- Gramps ID
die für den zusammengefassten Datensatz verwendet werden sollen, dann klicke OK.
Medienobjekte zusammenfassen
Wenn genau zwei Medienobjekte markiert sind, wähle Bearbeiten ->Zusammenfassen... um den Medienobjekte zusammenfassen Dialog zu öffnen.
By expanding the ▶Detailed Selection field you can see additional information about the merge.
Der Dialog ermöglicht dir zu entscheiden, ob gewählten Datensätze zusammen gefasst werden sollen oder nicht.
Wenn du beschließt, das die Datensätze trotz ähnlichen Titel nicht zusammen gefasst werden sollen, kannst du auf Abbrechen klicken um den Dialog zu schließen ohne irgendwelche Änderungen vor zu nehmen.
Wenn du beschließt, das Zusammenfassen fortzusetzen, wähle die entsprechenden Vorgabe Optionsfelder:
- Titel
- Pfad
- Datum
- Gramps ID
die für den zusammengefassten Datensatz verwendet werden sollen, dann klicke OK.
Notizen zusammenfassen
Wenn genau zwei Notizen markiert sind, wähle Bearbeiten ->Zusammenfassen... zum öffnen des Notizen zusammenfassen Dialog.
By expanding the ▶Detailed Selection field you can see additional information about the merge.
Der Dialog ermöglicht dir zu entscheiden, ob gewählten Datensätze zusammen gefasst werden sollen oder nicht.
Wenn du beschließt, das die Datensätze trotz ähnlichen Titel nicht zusammen gefasst werden sollen, kannst du auf Abbrechen klicken um den Dialog zu schließen ohne irgendwelche Änderungen vor zu nehmen.
Wenn du beschließt, das Zusammenfassen fortzusetzen, wähle die entsprechenden Vorgabe Optionsfelder:
- Text
- Art
- Format
- Gramps ID
die für den zusammengefassten Datensatz verwendet werden sollen, dann klicke OK.
| Zurück | Index | Nächste |

|
Spezielle Copyright Notiz: Alle Änderungen auf dieser Seite müssen unter zwei copyright Lizenzen stehen:
Diese Lizenzen ermöglichen es dem Gramps-Projekt die bestmögliche Verwendung dieses Handbuchs als freien Inhalt in zukünftigen Gramps Versionen. Wenn du mit dieser dual Lizenzierung nicht einverstanden bist, bearbeite diese Seite nicht. Du darfst zu anderen Seiten des Wiki die nur unter die GFDL Lizenz fallen nur über externe Links (verwende die Syntax: [http://www.gramps-project.org/...]), nicht über interne Links verlinken. |